Fix Chrome Memory Leak: Who does not know Google Chrome, one of the most used browsers among internet users? Why do we love the Chrome browser? Primarily it’s super fast unlike any other browser such as – Firefox, IE, Microsoft Edge, Firefox new browser Quantum. Each of them has pros and cons – Firefox is loaded with several add-ons making it a bit slower, IE is plainfully slow, Microsoft Edge is quite faster. However, when it comes to Chrome, it is super fast and is loaded with the other Google services which is why so many users stick with Chrome.

However, some users have reported Chrome becoming slow after a few months of heavy usage and this can be linked to Chrome Memory Leak issue. Have you ever noticed that your Chrome browser tabs load a bit slow and would stay blank for a few minutes? This is the outcome when you open multiple tabs in your browser, which in turn uses more RAM. Therefore, it may freeze or hang your device for a few minutes. Anyway, without wasting any time let’s see How to Fix Chrome Memory Leak & reduce high RAM usage with the help of the below-listed tutorial.
Fix Chrome Memory Leak & Reduce High RAM Usage
Make sure to create a restore point just in case something goes wrong.
Google Chrome Task Manager
Let’s start with the Task Manager to find out how hard the system is working to give us a smooth experience and where it is taking the burden. To access your device Task Manager you need to use shortcut keys “Ctrl +Alt +Delete”.
Here you can see that total 21 Google Chrome processes are running taking around 1 GB of RAM usage. However, I opened only 5 tabs in my browser. How is it total of 21 processes? Isn’t confusing? Yes, it is therefore, we need to dive deeper.

Can we identify which tab or task is using how much RAM? Yes, Chrome browser inbuilt task manager will help you in finding the RAM usage. How can you access the task manager? Either you right-click on the browser header section and choose the Task Manager option from there or simply use shortcut keys “Shift + Esc” to open Task Manager directly. Here we can see each process or task running in Google Chrome.


The browser itself is one process, each tab has its own process. Google separates everything into the different process so that one process does not impact the others making the browser more stable, suppose if flash plugin crashes, it will not take all your tabs down. It seems a good feature for a browser. You might have noticed that sometimes one of the multiple tabs crashed, so you just close that tab and continue using other open tabs without any problem. As seen in the image, there are serval processes named “subframe: https://accounts.google.com”. This is not related to Gmail account but there are some other processes associated with it. Is there any way to reduce the RAM Memory amount chrome is using? What about blocking flash files for all website that you open? What about disabling all extensions? Yes, it can work.
Method 1 – Block Flash on Google Chrome
1.Open Google Chrome then navigate to the following URL in the address bar:
chrome://settings/content/flash
2.To disable Adobe Flash Player on Chrome then simply turn off the toggle for “Allow sites to run Flash“.
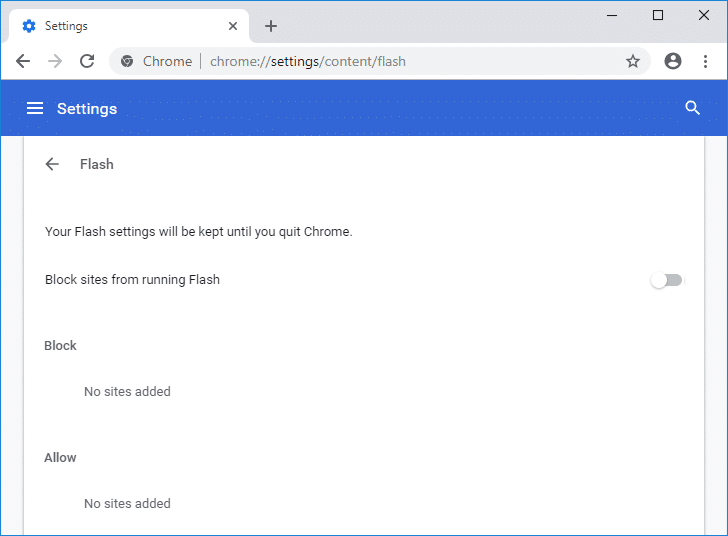
3.To check if you have the latest version of flash player installed, navigate to chrome://components in the address bar in Chrome.
5.Scroll down to “Adobe Flash Player” and you will see the latest version of Adobe Flash Player you have installed.

Method 2 – Update Google Chrome
1.In order to update Google Chrome, click Three dots on the upper right-hand corner in Chrome then select help and then click on About Google Chrome.

2.Now make sure Google Chrome is updated if not then you will see an Update button, click on it.

This will update Google Chrome to its latest build which could help you Fix Chrome Memory Leak & Reduce High RAM Usage.
Method 3 – Disable Unnecessary or Unwanted Extensions
Another method could be disabling the add-ins/extensions that you have installed in your Chrome browser. Extensions are a very useful feature in chrome to extend its functionality but you should know that these extensions take up system resources while they run in the background. In short, even though the particular extension is not in use, it will still use your system resources. So it’s a good idea to remove all the unwanted/junk Chrome extensions which you might have installed earlier. And it works if you just disable the Chrome extension that you are not using, it will save huge RAM memory, which will result in increasing the speed of Chrome browser.
1.Open Google Chrome then type chrome://extensions in the address and hit Enter.
2.Now first disable all the unwanted extensions and then delete them by clicking on the delete icon.

3.Restart Chrome and see if you’re able to Fix Chrome Memory Leak & Reduce High RAM Usage.
Method 4 – “One Tab” Chrome Extension
What does this extension do? It allows you to convert all your open tabs into a list so that whenever you want to have them back, you can restore them all or individual tab as per your preferences. This extension can help you to save 95% of your RAM memory in just a click.
1.You need to first add “One Tab” chrome extension in your browser.

2.An icon on the top right corner will be highlighted. Whenever you open too many tabs on your browser, just click on that icon once, all the tabs will be converted into a list. Now whenever you want to restore any page or all pages, you can get it done easily.

3.Now you can open Google Chrome Task Manager and see if you’re able to Fix Chrome Memory Leak issue or not.
Method 5 – Disable Hardware Acceleration
1.Open Google Chrome then click the three dots in the upper right corner and select Settings.

2.Now scroll down till you find Advanced (which would be probably located at the bottom) then click on it.

3.Now scroll down till you find System settings and make sure to disable the toggle or turn off the option “Use hardware acceleration when available.“

4.Restart Chrome and this should help you Fix Chrome Memory Leak Issue.
Method 6 – Clear Temporary Files
1.Press Windows Key + R then type %temp% and hit Enter.

2.Press Ctrl + A to select all and then permanently delete all the files.

3.Restart your browser to see if the problem is resolved or not.
PRO TIP: If you’re still facing the issue then make sure to read our guide on How to Make Google Chrome Faster.
Method 7 – Use Chrome Cleanup Tool
The official Google Chrome Cleanup Tool helps in scanning and removing software’s that may cause the problem with chrome such as crashes, unusual startup pages or toolbars, unexpected ads you can’t get rid of, or otherwise changing your browsing experience.

Method 8 – Reset Chrome Settings
1.Open Google Chrome then click the three dots on the upper right corner and click on Settings.

2.Now in the settings window scroll down and click on Advanced at the bottom.

3.Again scroll down to bottom and click on Reset column.

4.This would open a pop window again asking if you want to Reset, so click on Reset to continue.

Recommended:
- How to Check Disk for Errors Using chkdsk
- What to Do When Your Laptop Suddenly Has No Sound?
- How to Change Theme, Lock Screen & Wallpaper in Windows 10
- Blocked or Restricted Websites? Here is How to Access them for free
I hope this article was helpful and now you can easily Fix Chrome Memory Leak & Reduce High RAM Usage, but if you still have any questions regarding this tutorial then feel free to ask them in the comment’s section.






